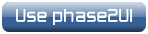Phase2 UI: VM Appliance
This is an experimental service for users unable or not wishing to install Java8 on their machine. We would be grateful for feedback from anyone who attempts to use this appliance, succesfully or not.
An appliance is a fully configured virtual machine bundled into a container. It functions like any other virtual machine you may create, but already has everything installed and configured ready for use. You can thus run this VM to use the phase2ui and never need the Java runtime installed on your host machine. It also ensures a consistent executable appearance whatever host operating system you run it on.
There are two versions available here:
- Open Virtualization Format OVA : Widely supported by a range of virtualisation environments. This appliance has been tested on several host operating systems and hypervisors. It was originally created in VirtualBox 7, but ought to work under most desktop virtualisation environments, including VMWare and Parallels.
- UTM for Apple Silicon (M1, M2) : Though VirtualBox is available for these machines in 'beta', it is not mature or robust. Our tests suggest that if you have a Mac with Apple silicon, using UTM may be a better choice.
Instructions For Installation
Open Virtualization Format OVA
You will need a virtual machine hypervisor that supports the Open Virtualization
Format. Most common desktop virtualization tools do. The appliance was created in
VirtualBox 7, so if you have that available, it likely
offers the best support.
To support various operating systems, there are multiple versions of the VM here. We suggest you start with the newest and only try the older ones if you have trouble. We would be grateful for feedback regarding which version worked for you to allow us to maintain support for as wide a range as users as possible.
- Download the Nov 2023 OVA appliance file: p2uivm-20231124.ova.
- Download the July 2023 OVA appliance file: p2uivm-20230725.ova.
Double click on the OVA to install and run. Generally your hypervisor will automatically recognise and install the OVA as an appliance. Alternatively follow your software's instructions to "Import appliance". On VirtualBox this is found under the top level "File" menu.
UTM
This should work well on any Apple MacOS computer, however it is especially recommended if
you use a machine with Apple silicon (M1, M2 etc). This is new and experimental (Summer 2023) so has not
yet been widely tested by many observers. Please let us know if it works for you or to provide
feedback on the clarity of these instructions.
Install UTM.
To support various operating systems, there are multiple versions of the VM here. We suggest you start with the newest and only try the older ones if you have trouble. We would be grateful for feedback regarding which version worked for you to allow us to maintain support for as wide a range as users as possible.
- Download the Nov 2023 compressed tarball Phase2ui_utm-20231124.tgz.
- Download the July 2023 compressed tarball Phase2ui_utm-20230725.tgz.
Either double-click on the downloaded file or unpack it with the command tar -xzvf Phase2ui_utm-20231124.tgz
Double click on the 'utm' package to install it into UTM. Alternatively from within the UTM application use the "File : Open" menu item to select the utm package.
On Apple processors, the virtual machine should run immediately without further configuration.
On Intel Macs you might need to make one modification to the provided configuration. In the UTM application, right-click the mouse on the newly created "Phase2ui UTM" machine and select "Edit". Under the "QEMU" tab turn on the option for "Use Hypervisor". This should dramatically improve performance because both your host computer and the guest virtual machine use the same Intel architecture. This option is turned off by default to allow the Apple processors to simulate the Intel processor.
Instructions For Use
Whichever VM you install, they should each perform identically.
Run the VM that was created in your virtualiztion software. It should boot a linux VM and present a conventional X11 desktop. Either the Java coffee cup icon or the shell script on the desktop will launch the phase2ui.
The first time the VM boots it may default to a desktop of 1024x768 pixels which is the smallest supported by the phase2ui, but you will likely find the phase2ui easier to use if you increase the desktop size. The "Computer Monitor" icon in the taskbar will launch the resolution control tools.
Also in the taskbar is a "Terminal" icon which most users should never need. It is provided to allow opening a command line shell if you have trouble with copy-and-paste. See below.
Known Problems
Copy-and-Paste
Copy-and-paste into the virtual machine is not reliable and depending on your exact host OS, might not work at all. The
virtualisation documentation claims this feature has been enabled in some recent operating systems, but in our experience is
still unreliable.
For most users, this is a minor inconvenience in that you have to type RA,dec coordinates in full instead of copy-and-paste. It is however a very major inconvenience for anyone entering an ephemeris table for non-siderial targets since the phase2ui is dependent on you pasting an extensive ephemeris table. If copy-and-paste is not working for you, our current best workaround is to perform the copy-and-paste entirely within the VM instead of copy-on-the-host and paste-in-the-vm. An example process is
- Open terminal on VM desktop using Terminal icon on desktop taskbar
- ssh your_username@your_host_ip_number to log into the host machine.
- cat ephemeris_table.txt to display the ephemeris table stored on your host.
- Highlight full table with mouse and copy with Shift-Ctrl-c
- Paste into phase2ui with Ctrl-v